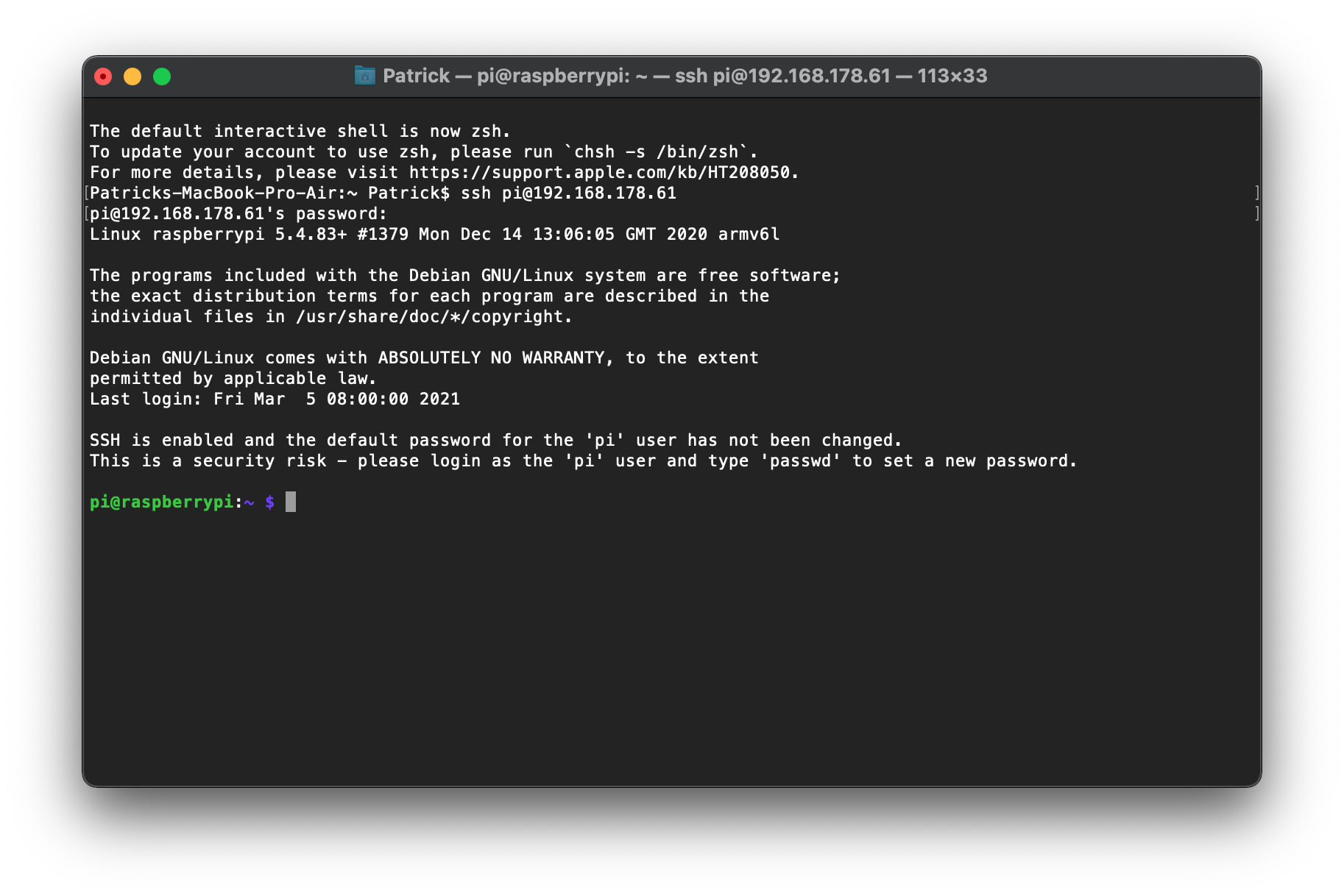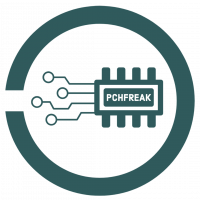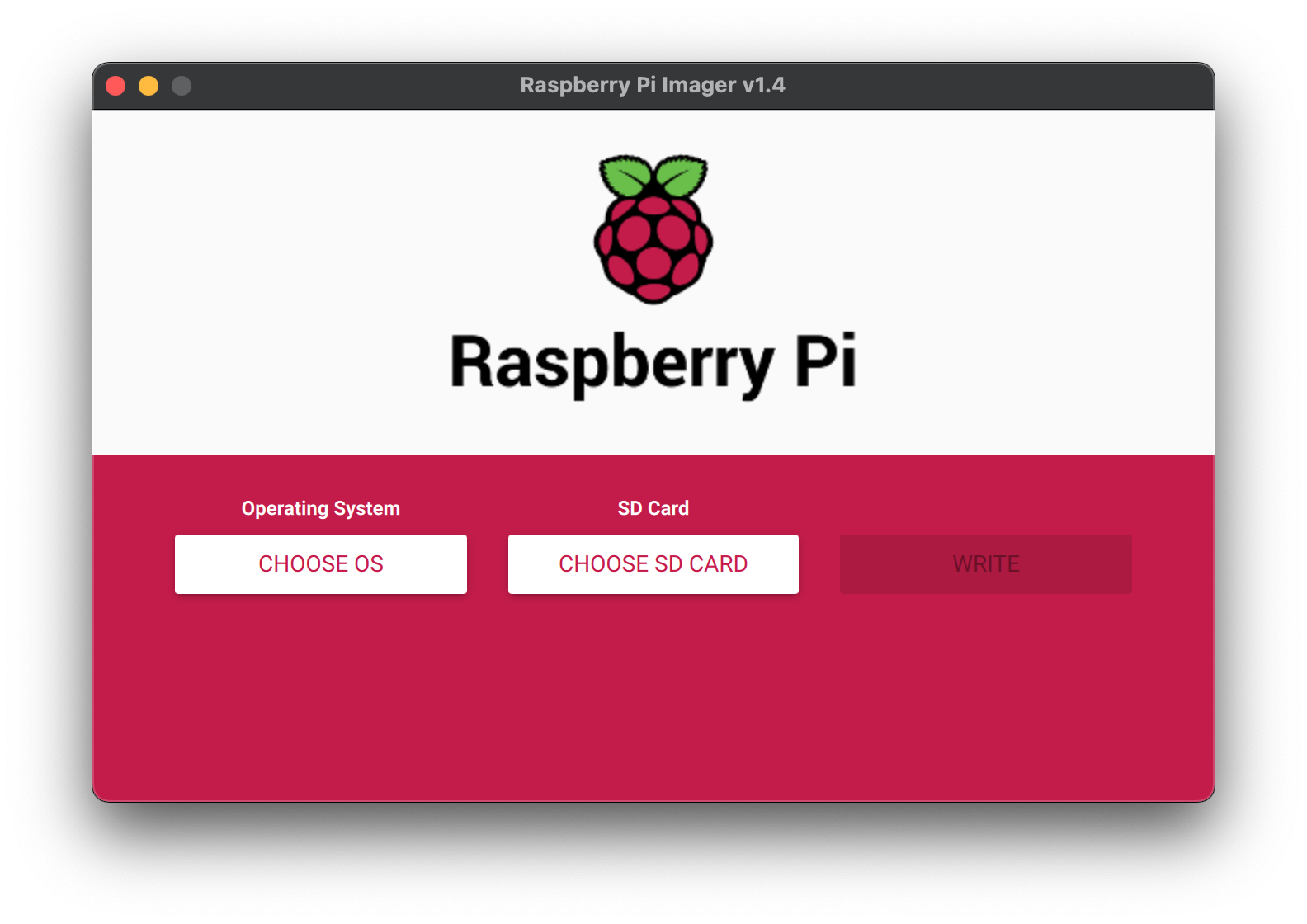Um mittels ssh auf seinen Raspberry Pi zugreifen zu können, muss die IP Adresse des Pi im lokalen Netzwerk bekannt sein. Diese könnt ihr in eurem Router herausfinden. Wenn ihr den Eintrag gefunden habt, denkt daran, den Haken bei „immer diese IP zuweisen“ zu setzen. Damit bekommt euer Pi immer die gleiche IP-Adresse in eurem Netzwerk.
- Wenn ihr die IP-Adresse habt, öffnet ihr ein Terminalfenster und gebt folgenden Code ein. Achtung euer Rechner muss im selben Netzwerk sein, wie der Raspberry.
ssh pi@192.168.178.61(ssh=Protokoll · pi=Benutzer · @=Bezug auf) - Ihr werdet aufgefordert das Passwort für den Benutzer Pi einzugeben.
raspberry(ist das Standardpasswort) - Nun seid ihr auf der Textoberfläche eures Raspberry Pi´s