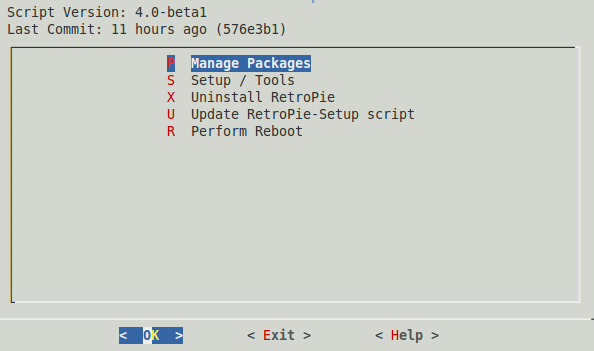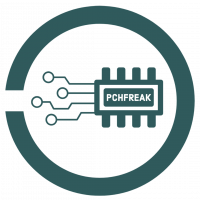Klingt zunächst erst einmal nach einem Traum. Aber ist es möglich einen WLAN Repeater für unter 10,- Euro zu bekommen? Ich sage ja. Was ihr braucht um solch einen Repeater an den Start zu bringen ist ein Linux Rechner z.B. ein Raspberry Pi, ein micro USB Kabel und ein ESP8266 Microcontroller.
- NodeMCU V2 WiFi Amica ESP8266 ESP-12F

Den Raspberry habe ich bereits. Den Microcontroller habe ich bei Amazon für 7,- Euro gekauft und USB Kabel liegen hier mehr als genug herum. Verbinden wir den ESP8266 via USB mit dem Raspberry und starten diesen.
Jetzt können wir das Terminal öffnen und folgendes eingeben:
sudo pip install esptool
Danach kopieren wir uns das OS für unseren Repeater von github auf den Pi:
git clone https://github.com/martin-ger/esp_wifi_repeater
Jetzt wechseln wir in das Verzeichnis, welches wir heruntergeladen haben:
cd esp_wifi_repeater
Zuletzt geben wir folgendes ins Terminal ein:
esptool.py --port /dev/ttyUSB0 write_flash -fs 4MB -ff 80m -fm dio 0x00000 firmware/0x00000.bin 0x02000 firmware/0x02000.bin
Fertig. Der ESP8266 Microcontroller kann nun vom Raspberry „abgezogen werden“ und mit einem Netzteil oder Powerbank verbunden werden.
Nach wenigen Sekunden ist der Repeater bereit und ihr könnt euch mit dem Handy oder Computer auf das WLAN des ESP8266 schalten. Sucht dazu nach MyAP. Ein Passwort gibt es nicht.
Gebt nun in eurem Browser folgende IP Adresse ein:
192.168.4.1
Ihr gelangt auf das webinterface des Microcontrollers. Hier könnt ihr euch nun mit eurem WLAN verbinden (SSID und Passwort) welches dann auch entsprechend verstärkt werden soll. Zusätzlich könnt ihr noch einen separaten Namen (SSID) für euer verstärktes WLAN Netz sowie Passwort wählen.
Reichweite: In meinem Test habe ich den ESP8266 Microcontroller einfach mit etwas Gaffa ans Fenster geklebt und hatte um und bei 100 Meter Reichweite. Die ist natürlich von der Umgebung abhängig. Bäume, Häuser, Autos und Co. sorgen dafür, dass weniger Feldstärke vorhanden ist.
Tauglich ist das ganze für z.B. das Streamen von Musik in den Garten, das gucken von HD Inhalten z.B. auf YouTube oder das normale Surfen im Netz. Anwendungen wie Videotelefonie oder Games die viel Bandbreite benötigen fallen nicht in das Aufgabengebiet des ES8266.