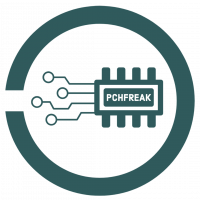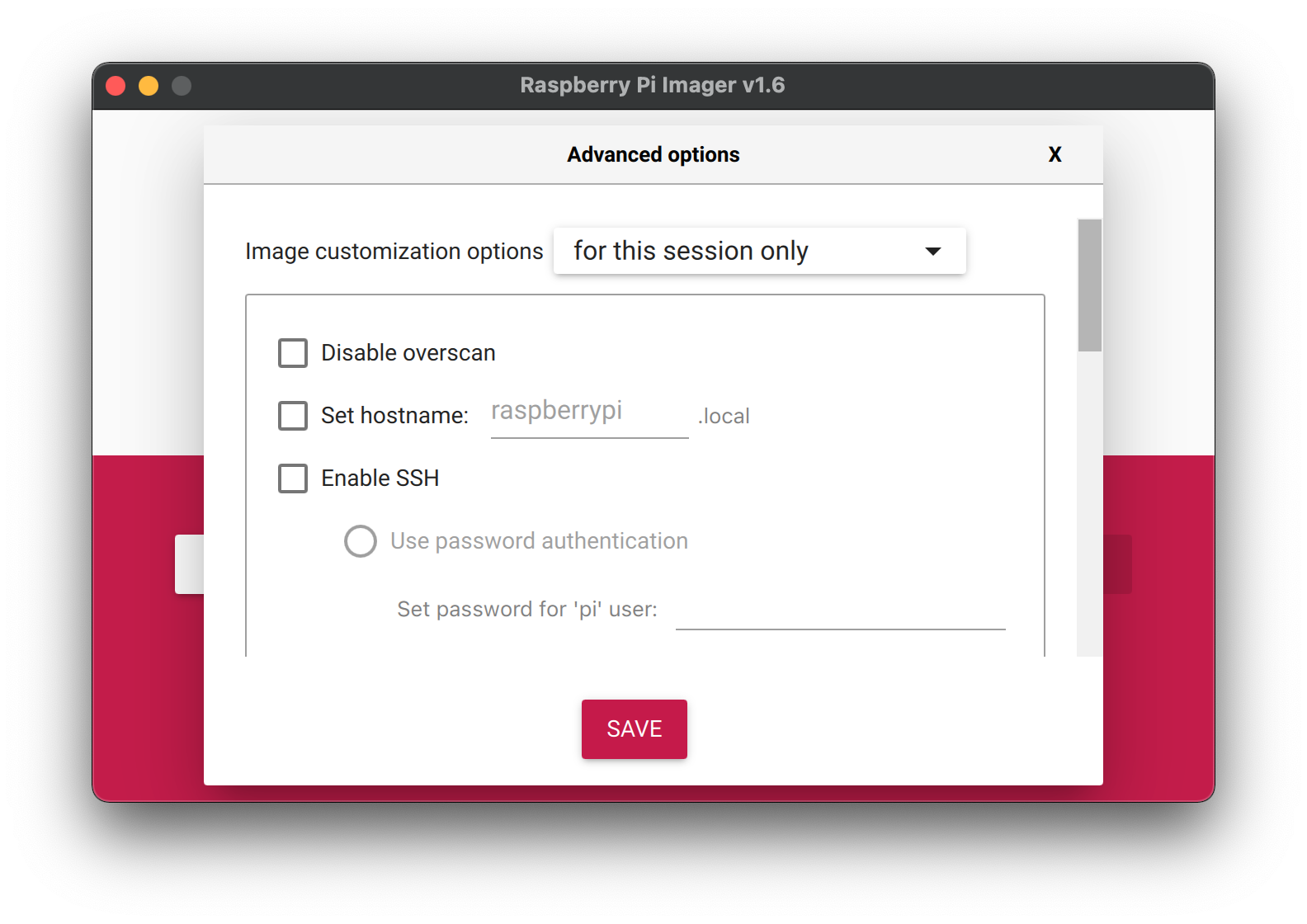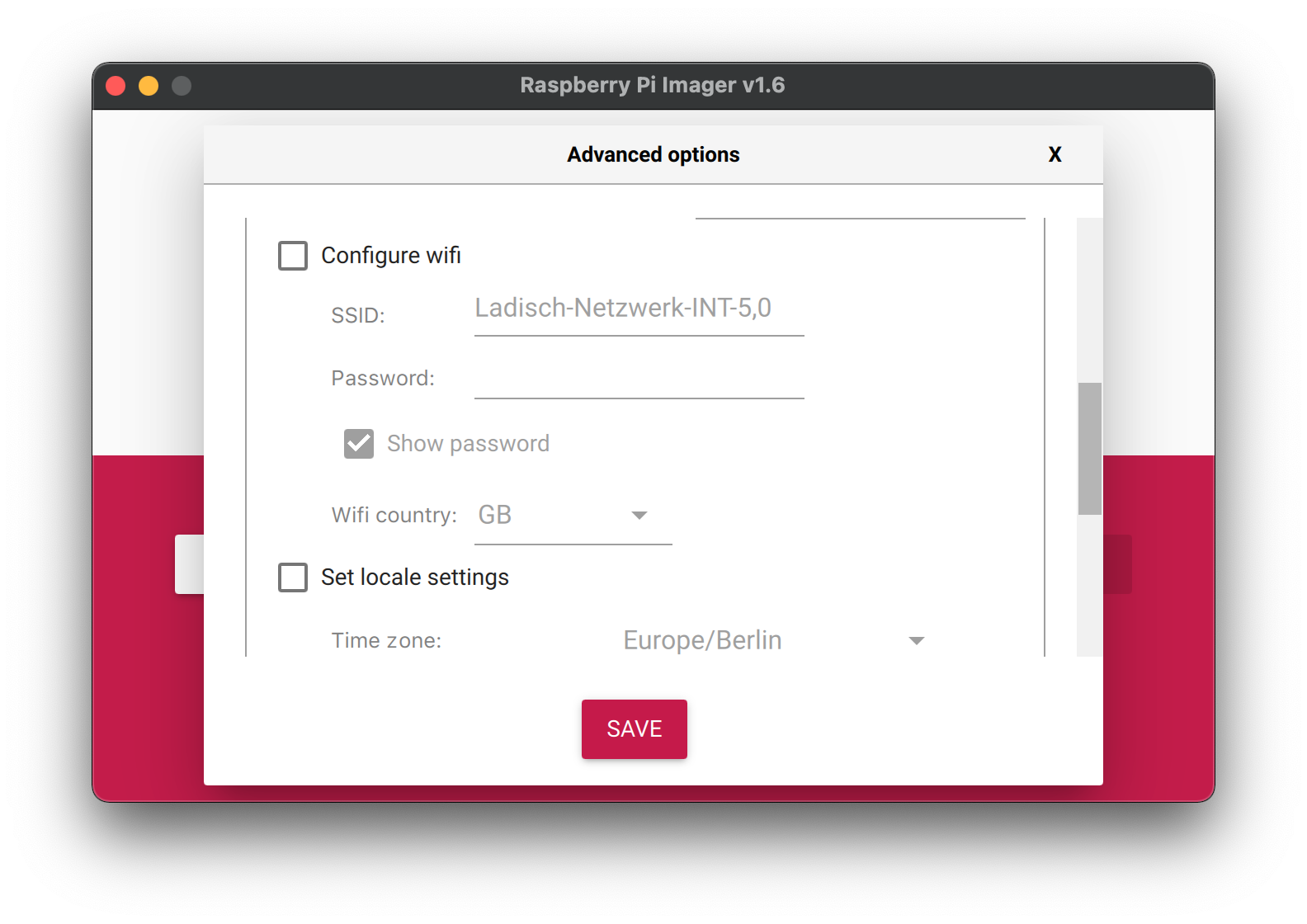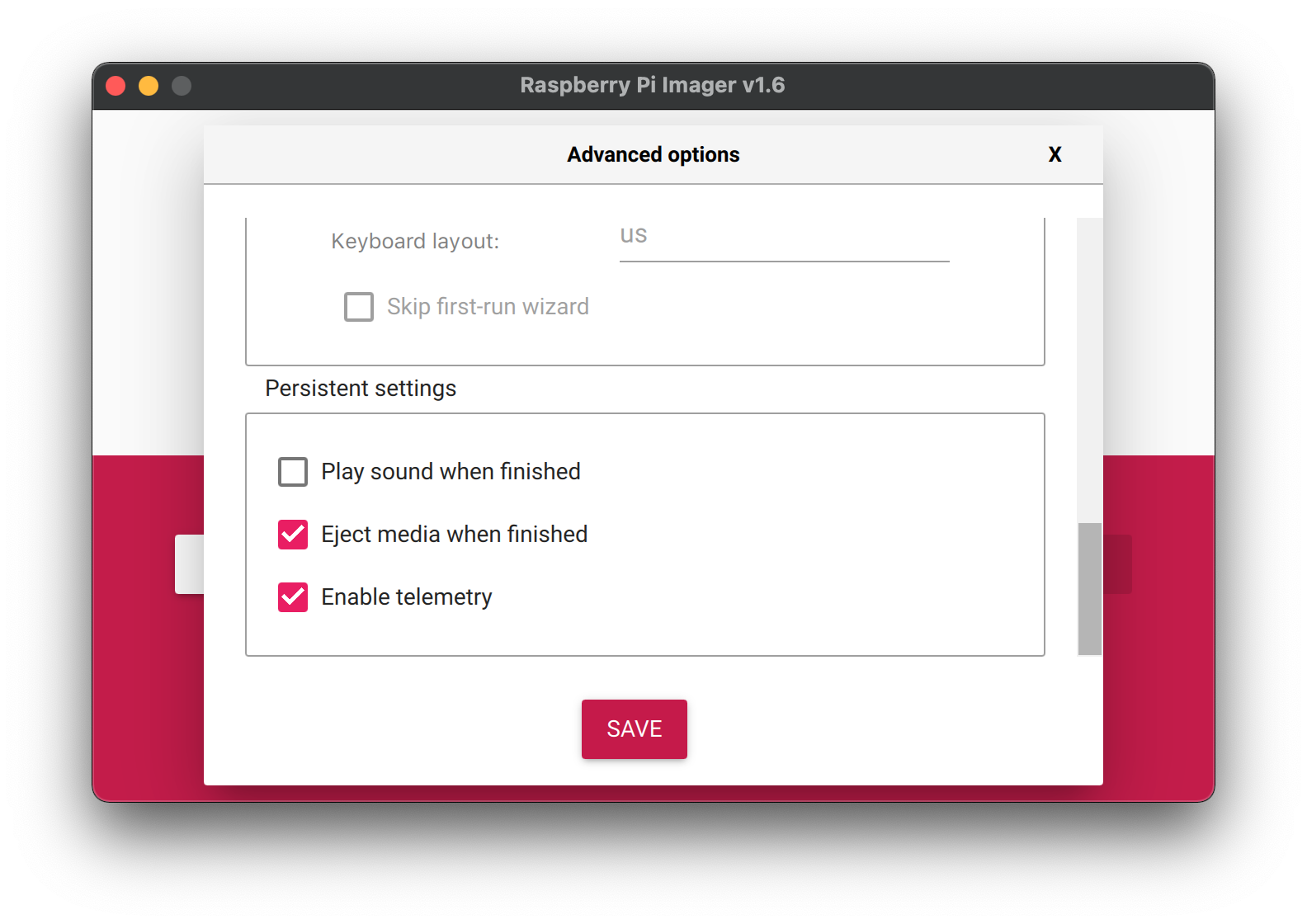Um eine einfache kleine Netzwerk Live Kamera zu bauen – um z.B. in das Carport, in den Garten oder in den Postkasten zu gucken – braucht es gar nicht viel. In diesem Beispiel beschränken wir uns auf 6 Komponenten:
- USB Netzteil
- Micro USB Kabel
- Raspberry Pi zero w
- Micro SD Karte (32 GB)
- Raspberry Kamera Modul (v1.3)
- Offizielles Pi zero Gehäuse
Nachdem das OS generiert ist, das Flachbandkabel auf der einen Seite in das Kameramodul, auf der anderen Seite in den Pi zero gesteckt ist und der Pi Strom bekommt – kann es mit dem Code losgehen.
Das Terminal öffnen und folgende Codes nacheinander eingeben:
sudo apt-get update
sudo apt-get upgrade
Der Raspberry bringt sich nun selber auf den neuesten Stand (update / upgrade).
Um das Kameramodul bei jedem Systemstart automatisch im Hintergrund starten zu lassen müssen wir dem Pi folgende Befehle mitgeben:
echo "v4l2_common" | sudo tee -a /etc/modules
echo "bcm2835-v4l2" | sudo tee -a /etc/modules
Nun installieren wir das eigentliche Programm, um den Live Feed zu sehen:
sudo apt-get install motion
Der Pi holt sich nun alle nötigen Pakete, um das Programm „Motion“ zu installieren. Je nach Internetverbindung kann dies etwas Zeit in Anspruch nehmen.
Kameraverzeichnis erstellen und die entsprechenden Schreibrechte erteilen
mkdir /home/pi/cam/
sudo chgrp motion /home/pi/cam/
chmod g+rwx /home/pi/cam/
Dann noch das Logverzeichnis erstellen und wieder die entsprechenden Schreibrechte für motion vergeben:
mkdir /home/pi/log/
sudo chgrp motion /home/pi/log/
chmod g+rwx /home/pi/log/
Autostart „Motion“ einrichten:
sudo nano /etc/default/motion
Es öffnet sich die Konfigurationsdatei von Motion. Hier muss das „no“ durch ein „yes“ ersetzt werden. Das ganze sieht dann wie folgt aus:
start_motion_daemon=yes
Als nächstes geht es an die Allgemeine Konfigurationsdatei. Diese öffnen wir mit:
sudo nano /etc/motion/motion.conf
Folgende Codezeilen habe ich geändert:
# Start in daemon (background) mode and release terminal (default: off)
daemon on
# Use a file to save logs messages, if not defined stderr and syslog is used. ($
logfile /home/pi/log/motion.log
# Rotate image this number of degrees. The rotation affects all saved images as
# well as movies. Valid values: 0 (default = no rotation), 90, 180 and 270.
rotate 180
# Image width (pixels). Valid range: Camera dependent, default: 352
width 1920
# Image height (pixels). Valid range: Camera dependent, default: 288
height 1080
# Maximum number of frames to be captured per second.
# Valid range: 2-100. Default: 100 (almost no limit).
framerate 30
# Target base directory for pictures and films
# Recommended to use absolute path. (Default: current working directory)
target_dir /home/pi/cam
# Restrict stream connections to localhost only (default: on)
stream_localhost off
Nach dem ganzen Code schreiben, steht jetzt das Speichern via
strg+x (für schließen) an – bei der Abfrage zum Speichern mit y und Enter bestätigen.
Zurück im Terminal geben wir für den Neustart des Pi folgenden Befehl ein:
sudo reboot
Nach dem Neustart ist der Live Feed der Pi Kamera in eurem Netzwerk verfügbar. Er kann über die IP Adresse das Raspberry und den Port aufgerufen werden. Bei mir ist es die 192.168.130.51:8081